Si desea corregir fácilmente el error 500 del servidor interno de WordPress, le encantará esta pequeña guía bien detallada.
Cuando encuentre un error 500 en todas las listas, no debe entrar en pánico cuando vea el error interno del servidor en su sitio de WordPress. No importa si su sitio se encuentre alojado en Hostgator o cualquier otro.
Aunque este error no le indica qué ocurre, puede corregir fácilmente este error con las soluciones que se mencionarán en adelante.
Nota: Antes de probar estas soluciones, recomendamos realizar una copia de seguridad de su sitio de WordPress solo para estar seguro si algo sale mal.
Mantener copias de seguridad es de gran importancia, y es una buena costumbre formar. Por cierto, si experimenta el error del servidor interno 500 (o cualquier otro, por ejemplo, (502 Bad Gateway) después de realizar cambios recientes en su sitio, simplemente puede restaurar una copia de seguridad que creó antes de los cambios.
Aparte de eso, empecemos.
Causas del error interno del servidor 500 en WordPress
El error 500 del servidor interno en WordPress puede ser causado por una serie de problemas tales como:
- Archivo .htaccess dañado
- Problemas de límite de memoria PHP
- Plugin (s) problemático (s)
- Archivos principales dañados de WordPress
Ahora repasemos estas causas una por una y perfilamos una solución para cada una.
El archivo htaccess corrupto
La mayoría de las veces, un archivo .htaccess dañado arroja el error interno del servidor en su cara.
.htaccess (abreviatura de acceso de hipertexto) es un archivo de configuración utilizado por su servidor web para controlar el directorio en el que vive (en este caso su directorio de WordPress) y todos los subdirectorios de ese directorio.
Para determinar si un archivo .htaccess dañado es la causa del error interno del servidor WordPress 500 en su sitio, comenzamos el diagnóstico cambiando el nombre de su archivo .htaccess existente.
Renombrar el .htaccess
Inicie sesión en su directorio de WordPress (la carpeta donde vive su sitio) mediante FTP. Sabrá que está en el directorio correcto si ve subcarpetas como wp-content, wp-includes y wp-admin:
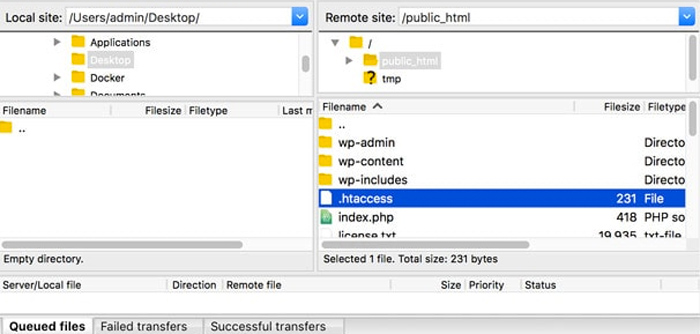
En la mayoría de los entornos de alojamiento, su sitio de directorio de WordPress suele ser el directorio Inicio o Public_html. Si instaló WordPress en un subdominio como yoursite.com/someurl, su directorio de WordPress es someurl.
A continuación, ubique su archivo .htaccess y haga clic derecho sobre él. A continuación, seleccione Cambiar nombre. Cambie el nombre de su archivo .htaccess a algo como .htaccess_old:
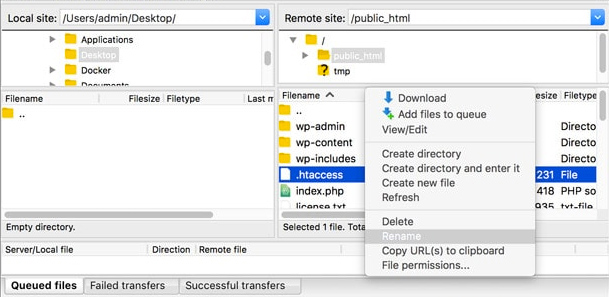
Después de cambiar el nombre de su archivo .htaccess, vuelva a cargar su sitio para ver si esta solución corrige el error interno del servidor 500. Si ya no puede ver el error interno del servidor, puede abrir el burbujeante.
Recreando el archivo .htaccess
A continuación, inicie sesión en el panel de administración de WordPress, vaya a Configuración -> Permalinks y haga clic en el botón Guardar en la parte inferior de la pantalla:
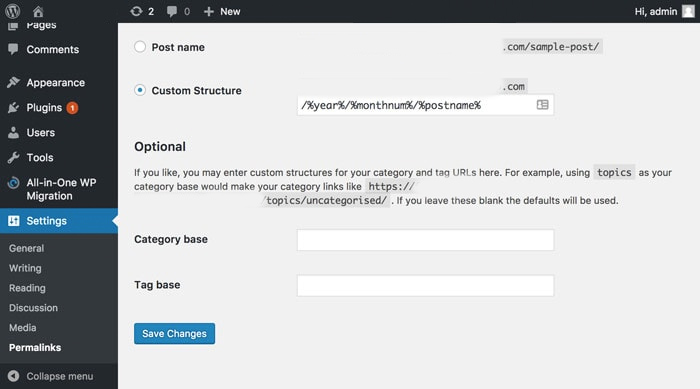
Guardar tus enlaces permanentes crea un nuevo archivo .htaccess para ti automáticamente.
Si el error persiste, sigue leyendo para descubrir más soluciones.
Problemas de límite de memoria en el PHP
A veces, podría estar recibiendo el error 500 del servidor interno en WordPress porque está agotando su límite de memoria de PHP. Solucionar problemas de límite de memoria PHP es tan fácil como circular.
Aumento del límite de memoria de PHP para WordPress
Puede aumentar su límite de memoria de PHP editando su archivo wp-config.php que está dentro de su directorio de WordPress (el mismo directorio donde vive el archivo .htaccess).
1. Inicie sesión en su directorio de WordPress y descargue el archivo wp-config.php a su computadora:
2. Abra wp-config.php utilizando un editor de código como NotePad ++ o Atom y agregue el siguiente código justo encima de la línea que dice / * Eso es todo, ¡deje de editar! Feliz blogging. * /:
define ('WP_MEMORY_LIMIT', '300M');
Este código le indica a WordPress que aumente el límite de memoria de PHP a 300 MB.
A continuación, guardamos los cambios y cargamos el archivo wp-config.php dentro de su directorio de WordPress:
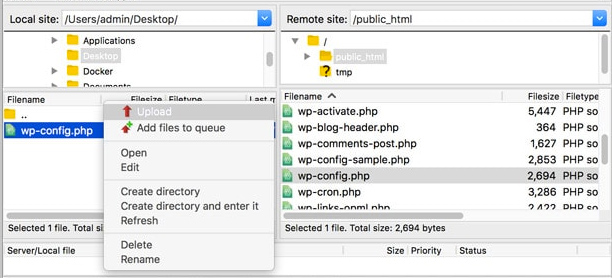
No dude en sobrescribir el archivo wp-config.php existente
Error interno del servidor al acceder al área de administración
Mientras hablemos de los límites de memoria, es importante señalar que podría ver el error interno del servidor 500 solo cuando intenta cargar una imagen o iniciar sesión en el área de administración de WordPress.
Si este es el caso, puede aumentar el límite de memoria siguiendo estos pasos:
- Usando el editor de texto preferido, cree un nuevo archivo y agregue este código allí: memoria = 64MB
- Guarde el archivo como php.ini. Asegúrese de obtener la extensión (.ini) correcta seleccionando Todos los tipos en el campo Guardar como tipo:
Suba este archivo a la subcarpeta wp-admin dentro de su directorio de WordPress usando FTP.
Nota: Fijar el límite de memoria de PHP usando el archivo php.ini solo funciona para las instalaciones de host local y / o el alojamiento de VPS de WordPress. Utilice el método de archivo wp-config.php anterior si tiene el alojamiento gratuito de WordPress de 000webhost.
Aumentar el límite de memoria de PHP puede corregir el error interno del servidor WordPress 500, pero es solo una solución temporal, ya que significa que algo en su sitio está consumiendo los recursos de su servidor. Para un diagnóstico completo, es posible que tenga que profundizar en sus registros de errores.
Pero incluso si el aumento de los límites de memoria de PHP no soluciona este error, es hora de verificar si el problema se encuentra en sus complementos.
Plugin(s) problemático(s)
El error interno del servidor WordPress 500 puede ser el resultado de un complemento defectuoso o dos complementos conflictivos. Para saber si un complemento es la raíz del error, primero debe desactivar todos ellos.
Inicie sesión en el directorio de WordPress. Abra la carpeta wp-content y localice la carpeta de complementos:
Cambie el nombre de la carpeta a algo como plugins_old para desactivar todos los complementos a la vez. No se preocupe, no romperá su sitio ni perderá ningún complemento.
Vuelva a cargar su sitio para ver si esta solución soluciona el error interno del servidor. Si es así, es hora de eliminar el plugin problemático.
Cambie el nombre de plugins_old a plugins e inicie sesión en el panel de administración de WordPress. A continuación, active sus complementos uno a uno mientras actualiza su sitio cada vez hasta que vuelva a aparecer el error.
Si vuelve a activar un complemento y vuelve a aparecer el error interno del servidor, significa que el último complemento es el culpable. Simplemente elimine el complemento responsable a través de FTP y notifique al desarrollador el error.
Núcleo corrompido núcleo de WordPress
Ahora, si todas las demás soluciones fallan, tal vez el error interno del servidor 500 en WordPress esté causado por archivos del núcleo de WordPress dañados.
Si bien esto rara vez es el caso, las cosas se rompen todo el tiempo. Para reparar sus archivos principales de WordPress, debe cargar versiones nuevas de las carpetas wp-admin y wp-includes.
¿Pero cómo?
1. Dirígete a WordPress.org y descarga una nueva versión de WordPress:
2. Extraiga los archivos del archivo .ZIP de WordPress.
3. Dentro de la carpeta de WordPress, ubique las carpetas wp-admin y wp-includes:
4. Inicie sesión en su directorio de WordPress a través de FTP y cargue las nuevas carpetas wp-admin y wp-includes que sobrescriben las versiones anteriores:
Actualice su sitio para ver si esto corrige el error. Espera, ¿acabas de decir que sigues viendo el error 500 del servidor interno?
Bueno, puede usar la función de herramienta de depuración incorporada de WordPress para averiguar qué está causando este error.
Depuración en WordPress
Habilitar el modo de depuración de WordPress le permite escribir todos los errores en un archivo llamado debug.log que está almacenado dentro de la carpeta wp-content.
Para habilitar la depuración:
Inicie sesión en su directorio de WordPress a través de FTP y descargue el archivo wp-config.php
Abra el archivo wp-config.php y agregue el siguiente código justo antes de la línea que dice / * Eso es todo, ¡deje de editar! Feliz blogging *:
define ('WP_DEBUG', true);
define ('WP_DEBUG_LOG', true);
define ('WP_DEBUG_DISPLAY'. false);
@ini_set ('display_errors', 0);
Guarde sus cambios y cargue wp-config.php en su directorio de WordPress sobrescribiendo la versión anterior. Ahora, vuelva a cargar su sitio para desencadenar el error. Abra su directorio de WordPress, navegue a la carpeta wp-content y abra debug.log. Si tienes un amigo desarrollador, pueden ayudarte a descifrar los errores.
Si tiene alguna duda o consulta de cómo resolver este problema. No dude en dejar tus preguntas debajo o consultarnos en nuestra sección de contacto.






Esta entrada tiene 0 comentarios